| 일 | 월 | 화 | 수 | 목 | 금 | 토 |
|---|---|---|---|---|---|---|
| 1 | 2 | 3 | ||||
| 4 | 5 | 6 | 7 | 8 | 9 | 10 |
| 11 | 12 | 13 | 14 | 15 | 16 | 17 |
| 18 | 19 | 20 | 21 | 22 | 23 | 24 |
| 25 | 26 | 27 | 28 | 29 | 30 | 31 |
- module
- kibana
- ELK
- DB
- EC2
- 데이터 분석
- zabbix
- AWS
- 자동화
- MySQL
- ansible
- EKS
- crawling
- Automation
- elasticsearch
- 8.0
- sso
- ubuntu
- apt
- Linux
- 5.0
- GCP
- GIT
- 시스템자동화
- Selenium
- API
- python
- airflow
- tcp
- powershell
- Today
- Total
Oops - IT
AD 구성 및 OU 생성, GPO 설정 본문
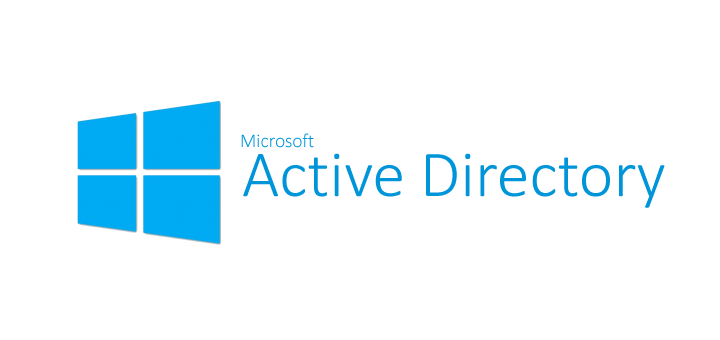
1. Windows 2019 R2 버전 설치
: URL: www.microsoft.com/en-US/evalcenter/evaluate-windows-server-2019?filetype=ISO
Try Windows Server 2019 on Microsoft Evaluation Center
Evaluations | 180 days 5 | Last Visited:
www.microsoft.com
: 위의 링크에서 Windows 2019 R2 평가판 다운로드(한글 버전이 없음..)
2. Hyper-V 가상 컴퓨터 생성
: 이름 및 위치 지정(op-windows-01/D:\Hyper-V 경로로 지정)
: 메모리 및 디스크 할당
: 세대 설정 - 2세대(Secure 부팅 지원, UEFI 펌웨어 지원 등)
: 가상 하드 디스크 연결 및 할당 용량 설정
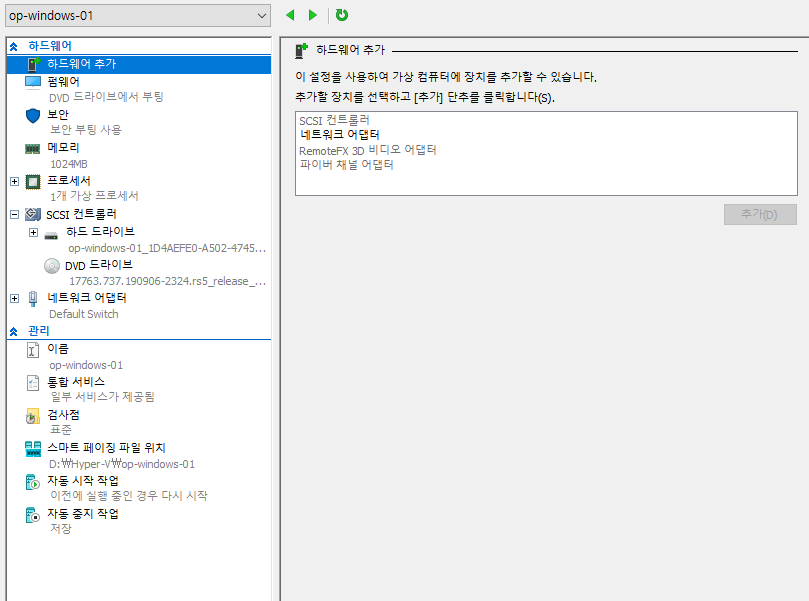
3. 시스템 부팅 후 파티션 설정 및 OS 설치
: 기본 UI 환경일 경우 Windows Server 2019 Standard (데스크톱 경험) 선택
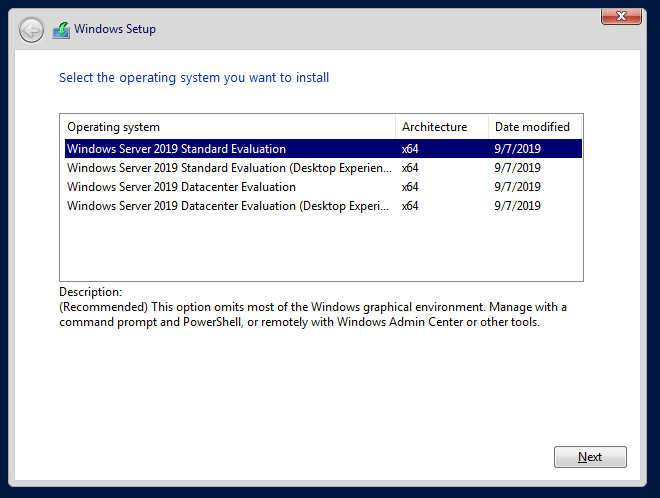
※ 첫번째 옵션 선택 시 CLI 모드로 설치됨

4. 네트워크 설정 및 AD 서버 구성
: ncpa.cpl - Static IP 할당 및 DNS 서버 본인 IP로 설정
※ 기본 네트워크 의 IP 및 서브넷이 할당할 수 있는 대역이됨
: 172.17.252.0/24
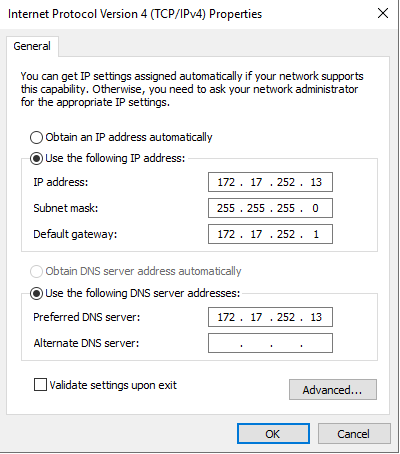
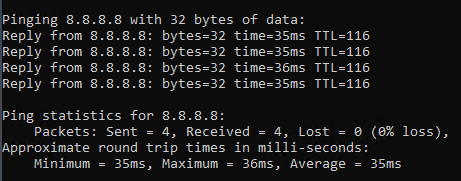
: 원격 접속 허용
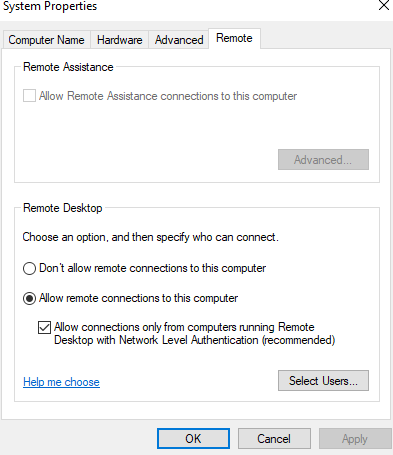
: mstsc를 이용해서 원격 접속(RDP Default: 3389)
: Host 서버로 돌아와 cmd 실행 후 mstsc /v:[VM IP]:3389
: 계정 암호 입력 후 로그인
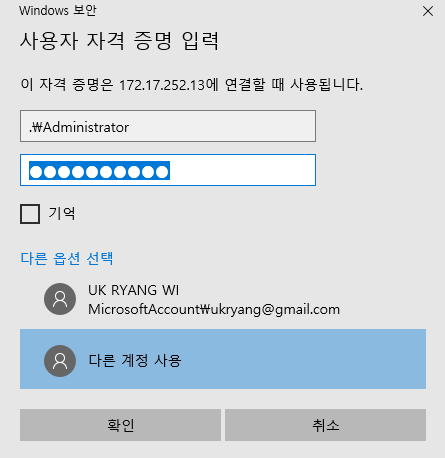
: Hyper-V에서 VM 오른쪽 마우스 클릭 후 검사점 생성
: Host 이름 변경 내 컴퓨터 오른쪽 클릭->설정->컴퓨터 이름 변경->재 시작
: AD 서버 이기 때문에 AD-[Domain 이름]-DC01 형태로 생성
4-2. 한글팩 설치 및 타임 존 변경
: 제어판 접속
: 시간 및 언어 접속
: Date&Time 에서 Time Zone 서울로 변경
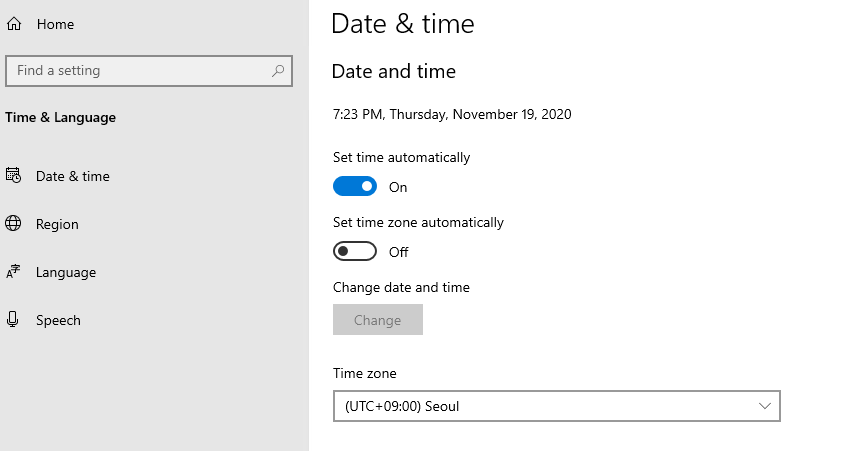
: Language 접속 후 Add language 클릭
※ DNS 연결이 필요할 경우 보조 DNS에 구글 DNS 주소 입력
: 한국어 다운로드(약 10분정도 소요)
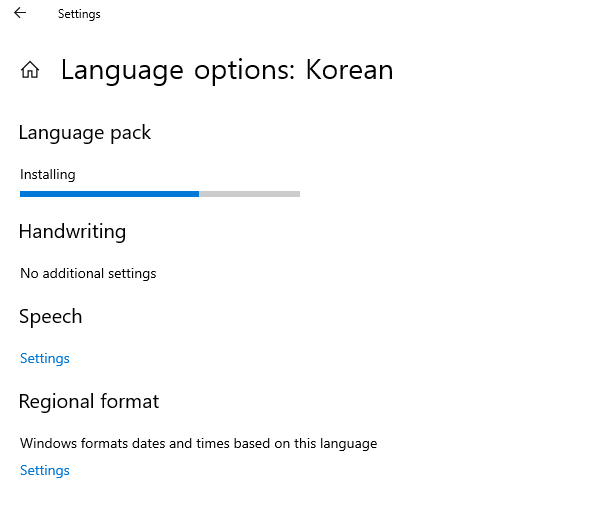
: Region, Region format Korea 변경
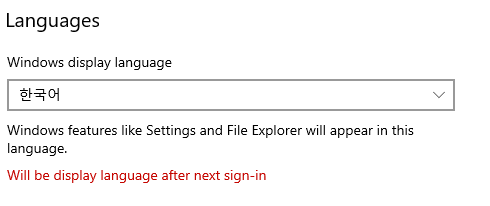
: Windows display language 변경
: 서버 리부팅 후 접속 후 언어 변경 확인
: Domain Client Server 등록을 위해 내보내기를 통해 가상 컴퓨터를 복사해 둡니다.
5. AD 구성
: 서버 관리자 실행
: 역할 추가
: 아래와 같이 AD DS 및 AD LDS 도구 설치
: Framework 기본 값 사용
: 기능 추가 선택(약 10분정도 소요)
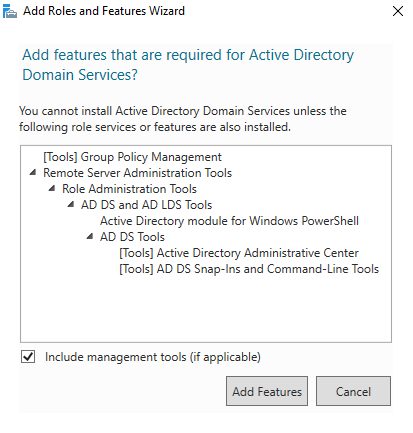
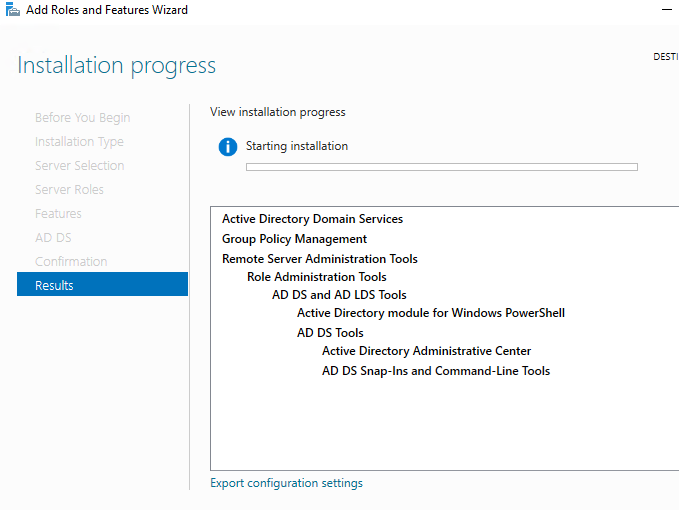
6. DC로 승격
: 설치 완료 시 서버 관리자 상단에 노란 느낌표가 보임
: 주의 표시 클릭 후 배포 후 구성에 필요한 작업 중에 이 서버를 도메인 컨트롤러로 승격 클릭
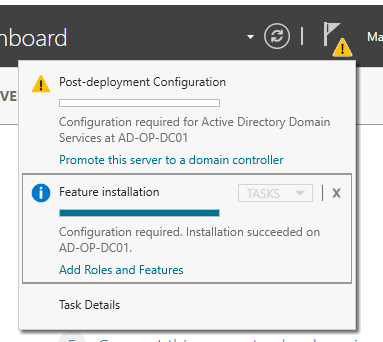
7-1. 배포 구성(새 포리스트 추가)
: 루트 도메인 이름 설정([Domain 이름][.com, .gov, .ch, .net 등]
: Windows Server 2003까지 domain, forest 같은 단일 레이블 도메인을 선택할 수 있었고, MS에서 지원하였지만,
'Exchange' 같은 응용 프로그램이 진화하며 AD와 DNS에 의존하게 됐고, 이로 인해 더 이상 단일 레이블 도메인 생성이
불가하다. Windows 2012, 2019 등에서 단일 레이블 도메인 생성 시도 시 오류 발생
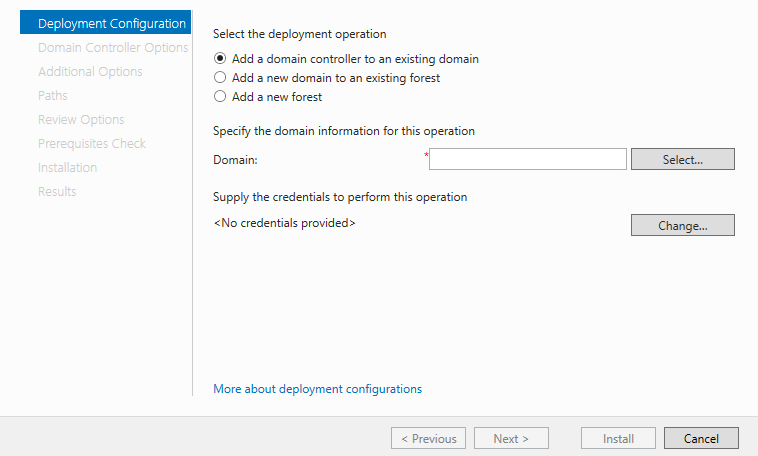
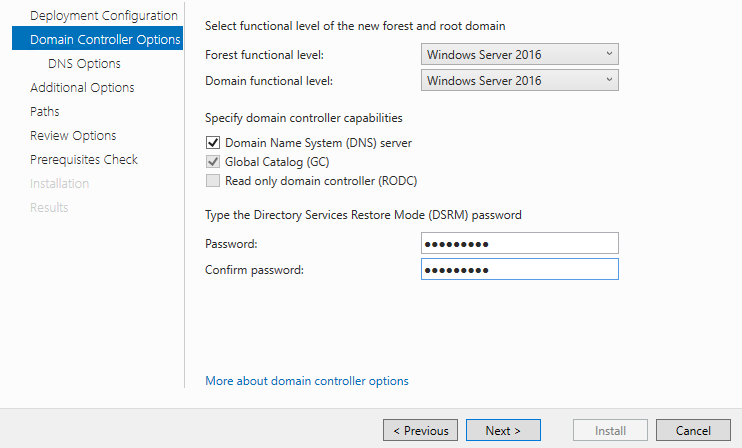
: DSRM(Direcotry Service Restore Mode)
: AD DS가 중지되었거나 DC가 DSRM에서 시작되어서 AD DS가 실행되지 않는 경우 사용
: DSRM은 DC에만 적용 가능하며 DC마다 하나의 DSRM 암호가 존재하며 해당 패스워드로 DC에 로그인해 오프라인
상태에서 AD를 복사하기 위해 DSRM으로 재 시작이 가능하다.
: Next, Next
7-2. 배포 구성(경로 설정)
: 경로 항목에서는 AD DS의 데이터베이스, 로그파일 경로와 SYSVOL 공유 폴더 경로를 물음
: SYVOL 공유 폴더는 스크립트와 그룹 정책 개체의 요소와 같은 정보를 DC간 공유하는데 사용
: SYSVOL과 AD DS 데이터베이스, 로그 파일은 NTFS 포맷 드라이브에 둬야 한다.
: 데이터베이스와 로그 파일은 다른 드라이브에 둘 수 있지만 반드시 NTFS로 포맷되어야 한다.
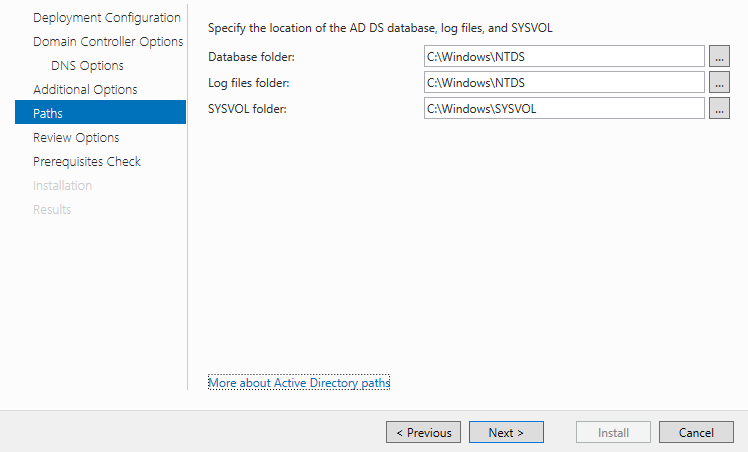
: Next
7-3. 배포 구성(설치)
: 앞에서 보여준 몇 가지의 경고 메세지 출력
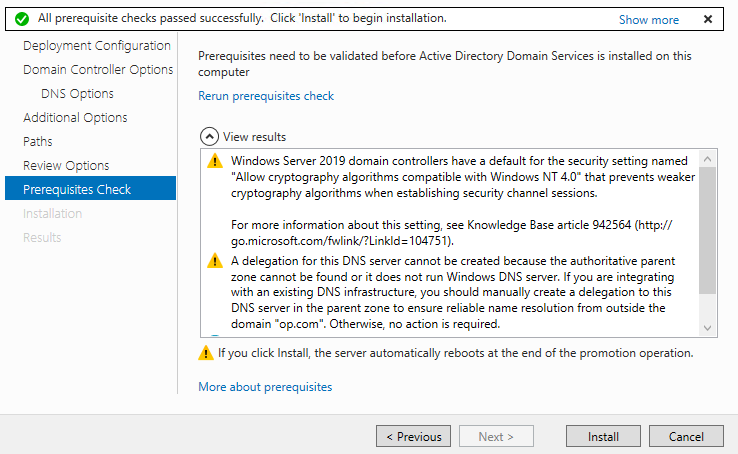
: Install(약 10분 정도 소요)
: 설치 완료 시 자동 리부팅
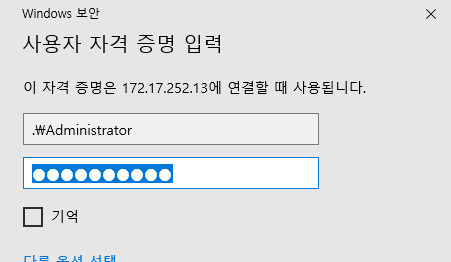
: 도메인 생성이 완료되어 로컬 계정으로 접속 시 위와 같이 접속
8. OU 생성
: 서버 관리자 접속
: Active Directory 사용자 및 컴퓨터 클릭
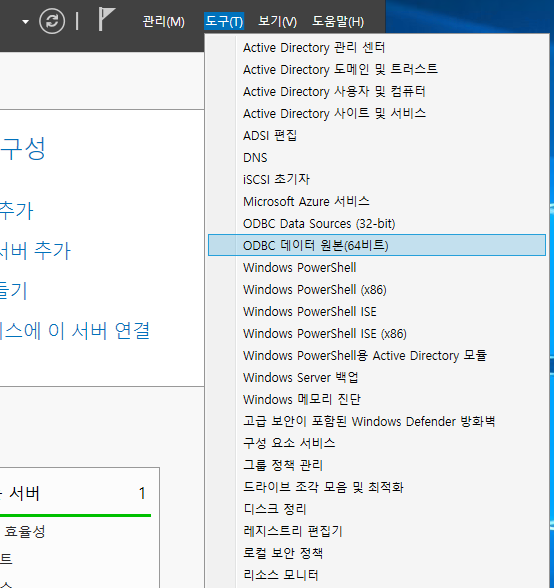
: 자신의 도메인 오른 쪽 클릭 후->새로 만들기->조직 구성 단위
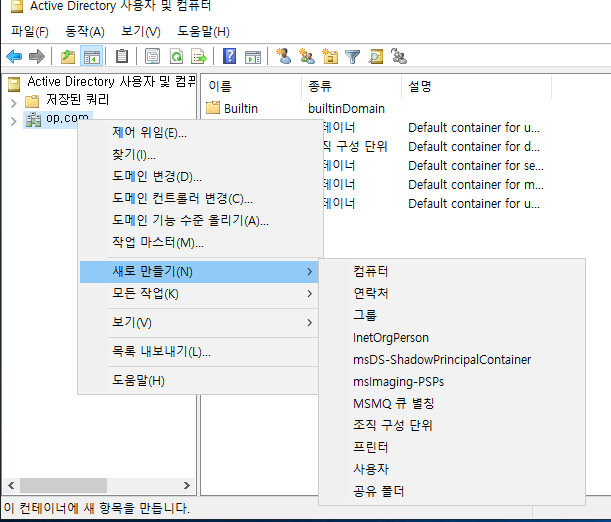
: 아래와 같이 OU(서비스관제팀) 생성
9. User 생성 및 암호 설정
: User 생성
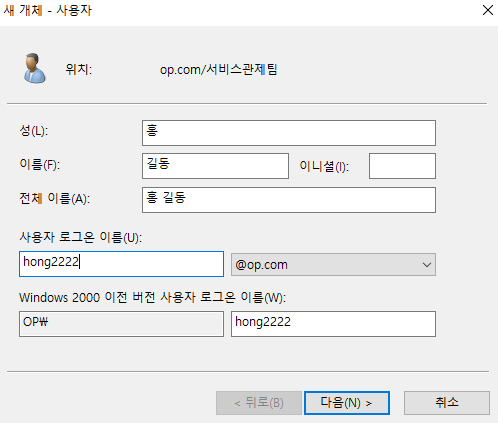
: 암호 설정
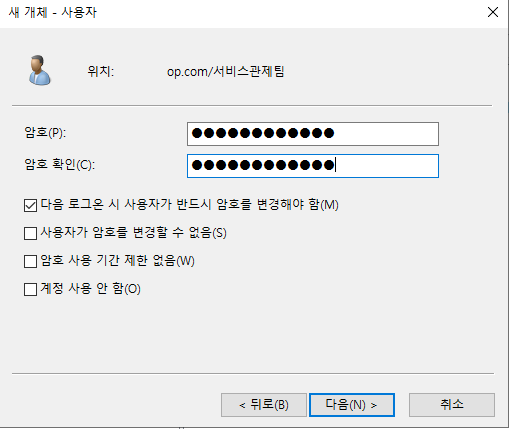
10. 원격 접속을 위한 GPO 설정 및 OU 할당
: 생성한 도메인 계정으로 로그인 시도 시 원격 접속 시도
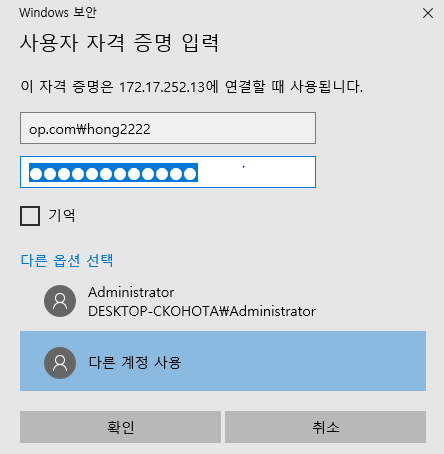
: GPO 생성 후에 할당

: 기존 GPO 연결 생성한 GPO 할당
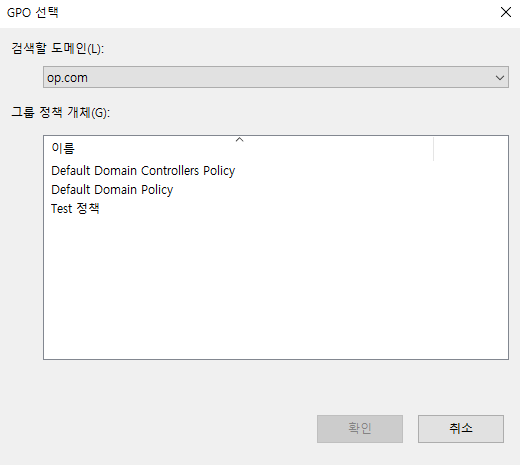
: GPO 편집
: Domain User에 대한 원격 접속 허용
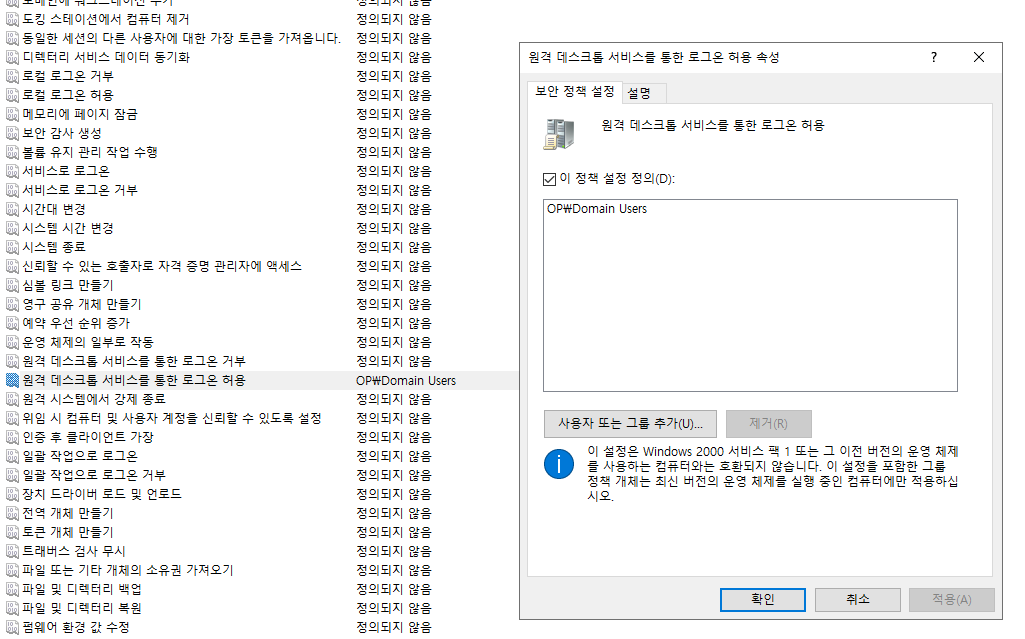
: 정책 설정
11. Domain Client 서버 도메인 조인
: 내 컴퓨터 오른쪽 버튼 클릭->속성->설정 변경
: 컴퓨터 이름 변경 및 도메인 조인

: 재 시작
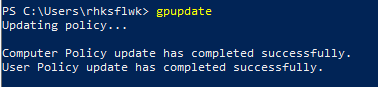
: 정책 업데이트
: 로컬에서 원격 연결 허용
: 사용자 선택 후 Domain Users 선택

12. Domain 계정 접속 확인
: 정책 적용 상태 확인
: GPO 권한이 할당된 서비스관제 OU의 hong2222 계정 접속 가능

: GPO 권한이 할당되지 않은 인프라지원 OU의 mjmj 계정 접속 불가 확인
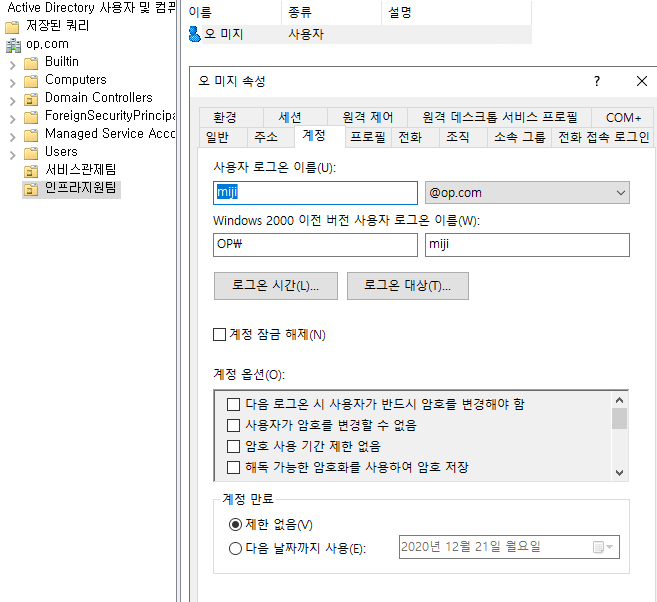
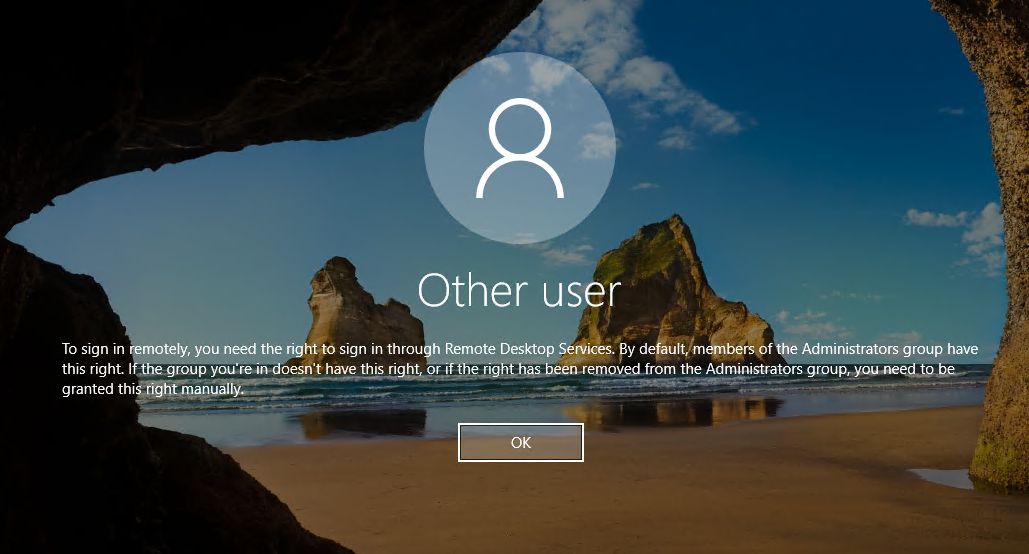
'Windows' 카테고리의 다른 글
| WDS 서버 구성 (0) | 2020.11.20 |
|---|---|
| DHCP 서버 구성 (0) | 2020.11.20 |
| 원격 접속 License 서버 연장 (0) | 2020.10.31 |


